Acerca de la interfaz
✔ Descripción de la interfaz de trading de Finandy: menús, widgets, funciones, diferencias entre los modos estándar y PRO. Guía detallada sobre cómo utilizar la interfaz.
La interfaz de trading se divide en varias áreas:
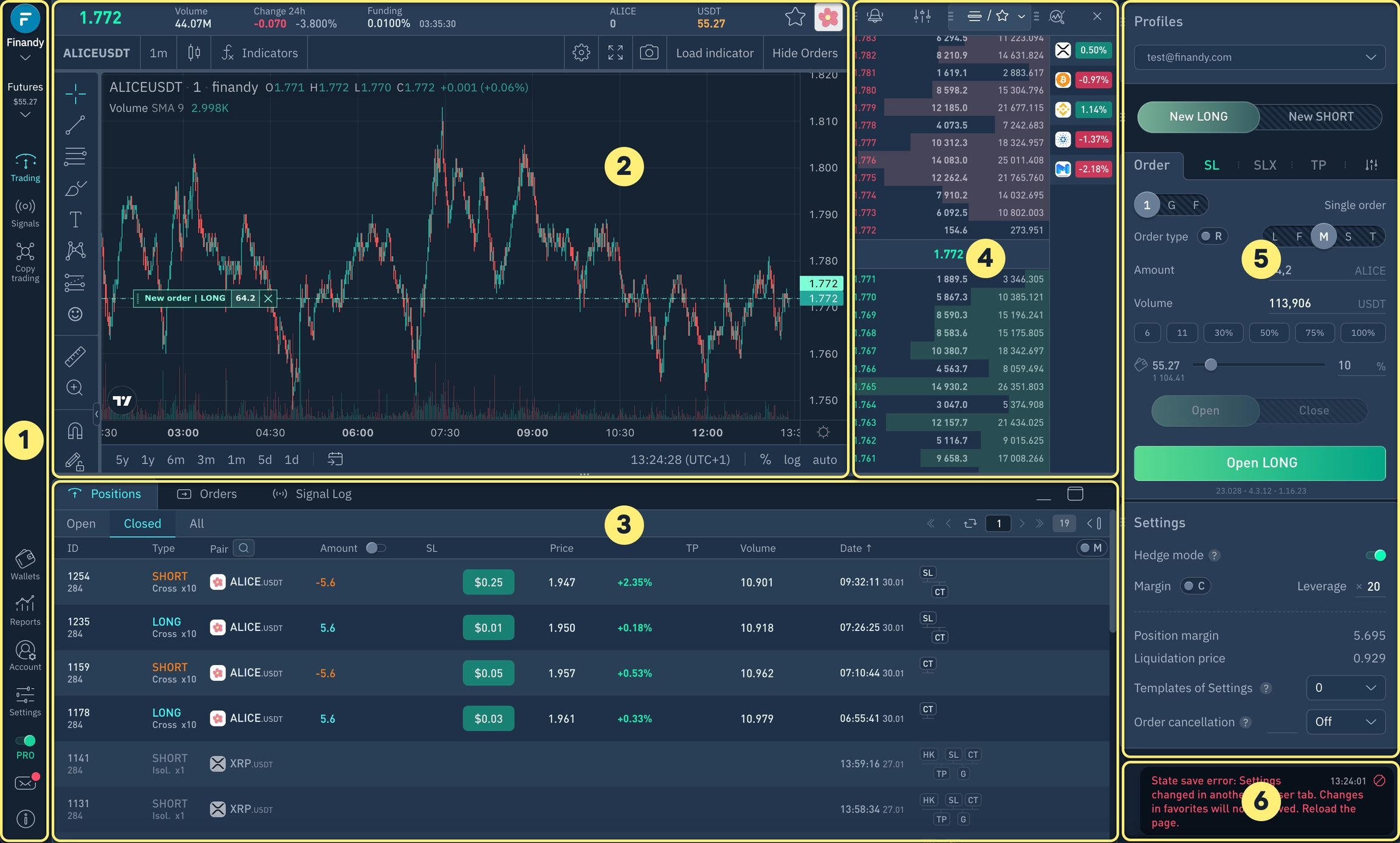
1. Menú principal
Seleccionar un exchange

Seleccionar un mercado

Páginas

Cambiar al modo "Pro
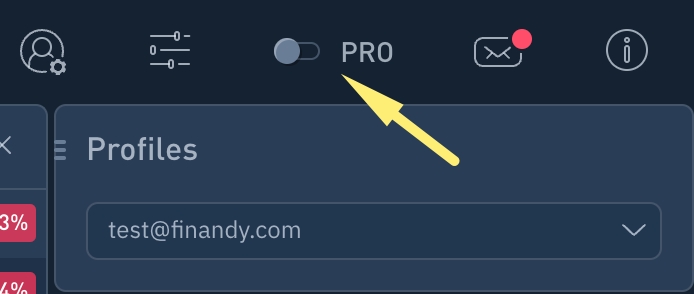
El modo estándar está activado por defecto.
Si necesita más funciones, active el modo PRO.
El modo PRO es gratuito.
Diferencia entre los modos Estándar y PRO.
Texto
Standard
PRO
Menú principal
Colocado horizontalmente en la parte de arriba
En posición vertical a la izquierda
Cuadros de texto
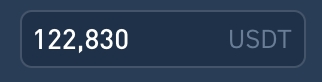
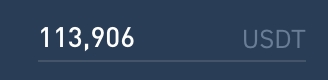
FORMULARIO DE PEDIDO
Tipos de órdenes
Limit Market Stop-market
Все
Cuadro de pedidos
Oculto
✅
Fibonacci
Oculto
✅
Plantillas de configuración
Oculto
✅
Cancelación automática de órdenes
Oculto
✅
STOP LOSS
Cálculo del precio
desde el precio de breakeven
desde el precio de breakeven
a partir de promedio
Cálculo del riesgo
Oculto
✅
Tipos de órdenes
Oculto
✅
Reordenamiento de nivel
Oculto
✅
TRAILING
Oculto
✅
TAKE PROFIT
Tipos de órdenes
Oculto
✅
Reordenamiento de nivel
Oculto
✅
Noticias
2. Gráfico
Gráfico3. Cuadro de pestañas debajo del gráfico
Posiciones (abiertas, cerradas)
Lista de posicionesÓrdenes abiertas
Lista de órdenes pendientes:
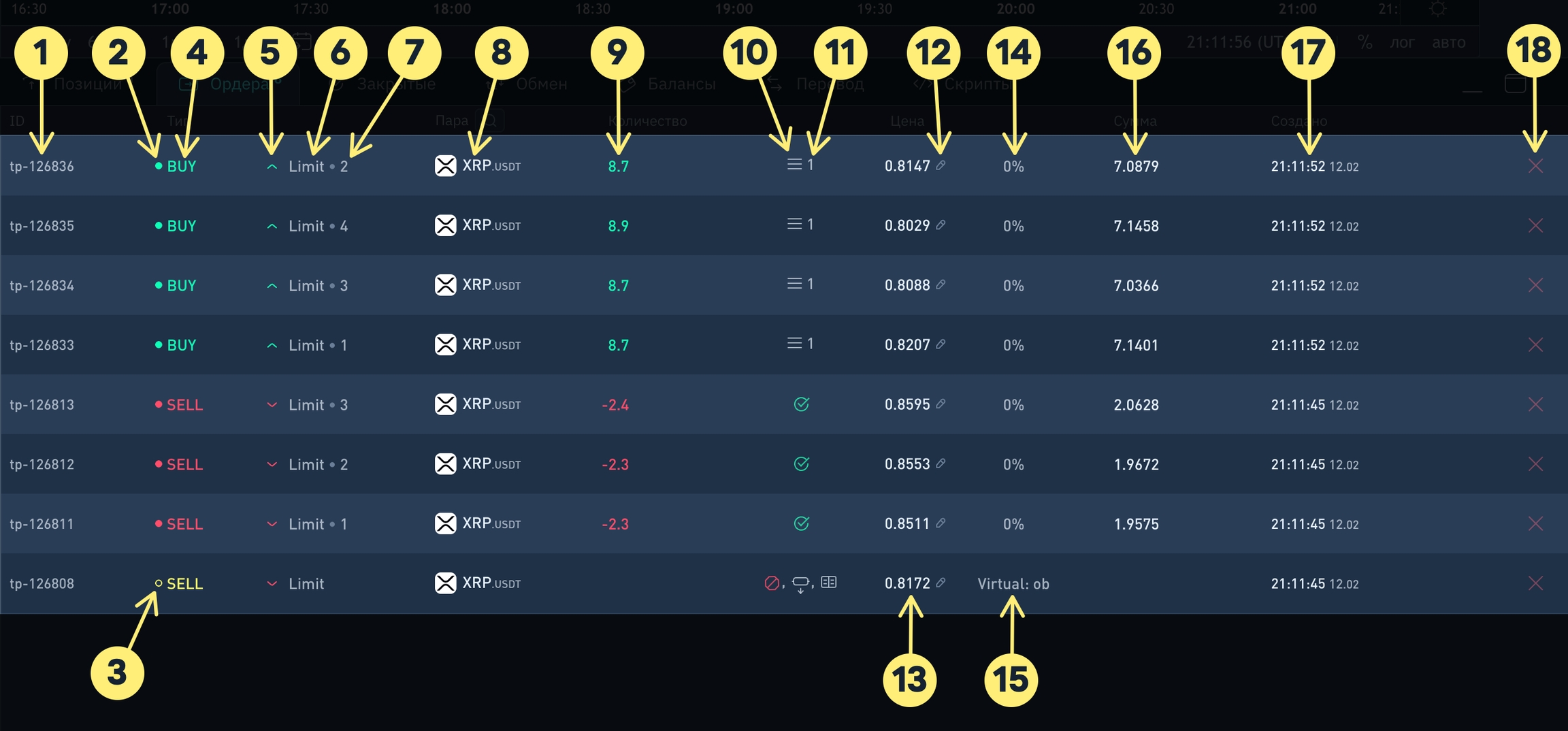
Número de orden
Punto relleno indica que es una orden exchange (real) no ejecutado
Punto en blanco indica que la orden es una orden virtual no ejecutada
Rojo - venta Amarillo - venta orden virtual Naranja - venta orden ejecutada Verde - compra Verde lima- compra orden virtual Azul - compra orden ejecutada Gris - orden cancelada
Marca arriba - aumentar posición Marca abajo - disminuir posición
Tipo de orden
Número de orden en el grid de órdenes
Nombre del par de divisas
Número de tokens en la orden
Infografía (descrita a continuación)
Número de grid
Edición de precio de la orden
Precio de la orden, editar el precio de una orden no ejecutada
Progreso de la ejecución de la orden en porcentaje
Indicación de que la orden es virtual. Despues de los 2 puntos indica un tipo de trigger: - ob (order book) - libro de órdenes - lp (last price) - precio actual - 1m, 5m etc. - trigger en la vela con el timeframe especificado
Volumen de la orden (= Cantidad x Precio)
Fecha y hora de creación de la orden
Cancelación de la orden
Infografía de órdenes (10 elementos de la lista anterior)
 - Take profit
- Take profit
 - Stop loss
- Stop loss
 - Grid de órdenes
- Grid de órdenes
 - Grid Fibonacci
- Grid Fibonacci
 - Cancelación automática de una orden después de un tiempo determinado
- Cancelación automática de una orden después de un tiempo determinado
 - Orden Virtual
- Orden Virtual
 - Orden virtual (activación por velas)
- Orden virtual (activación por velas)
 - Orden virtual (activación por libro de órdenes)
- Orden virtual (activación por libro de órdenes)
 - Trailing Compra/venta
- Trailing Compra/venta
 - Orden flotante de compra/venta
- Orden flotante de compra/venta
Registro de señales
Registro de señales4. Caja con pestañas a la derecha del gráfico
Tickers de pares de divisas, favoritos
Mercado (pares de divisas)Libro de órdenes, pares de divisas seleccionados
Libro de órdenesNotificaciones
Notificaciones5. Bloque vertical a la derecha de la pantalla
Formulario de creación de órdenes
Crear orden / gridAjustes de posición, plantillas, autocancelación de órdenes
Ajustes de posiciónCambiar entre distintos perfiles de cuenta
Si tiene otros perfiles añadidos a su cuenta, puede cambiar rápidamente utilizando el bloque Perfiles

Saldos

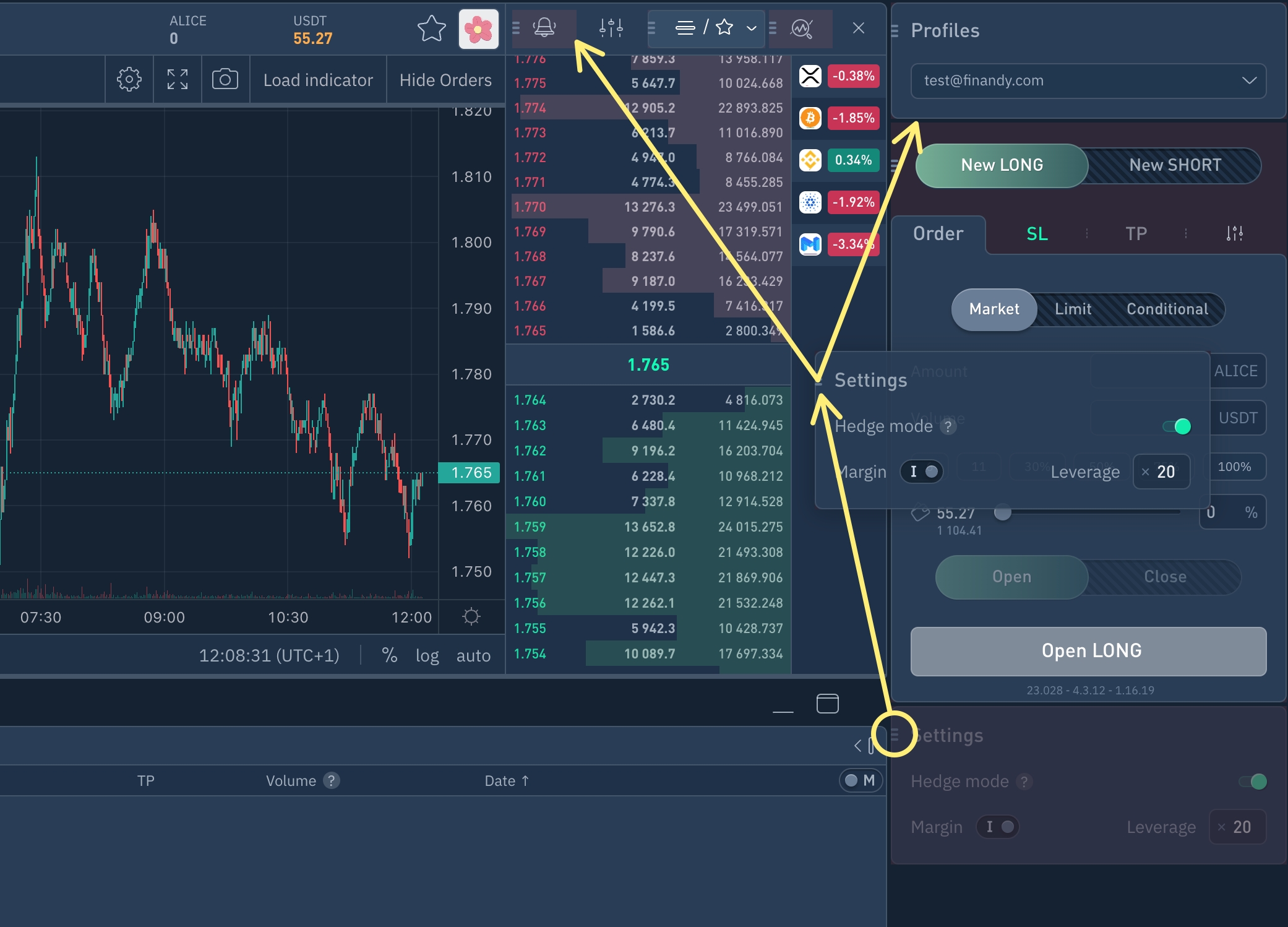
6. Notificaciones emergentes
En la parte inferior derecha hay mensajes sobre diferentes eventos: orden creada, orden ejecutada, diferentes errores durante la colocación de la orden o el funcionamiento del sistema, etc.

Al hacer clic en los mensajes, puede ver los detalles del mensaje.
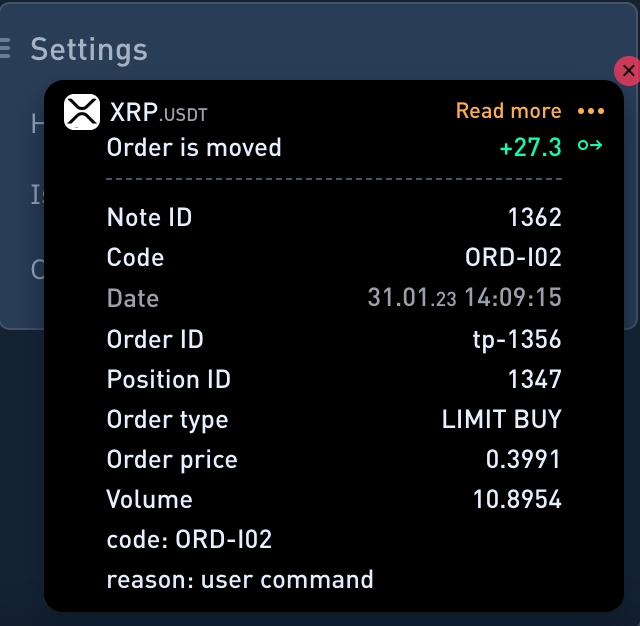
Todos los mensajes se acumulan en el centro de notificaciones situado a la derecha del gráfico.
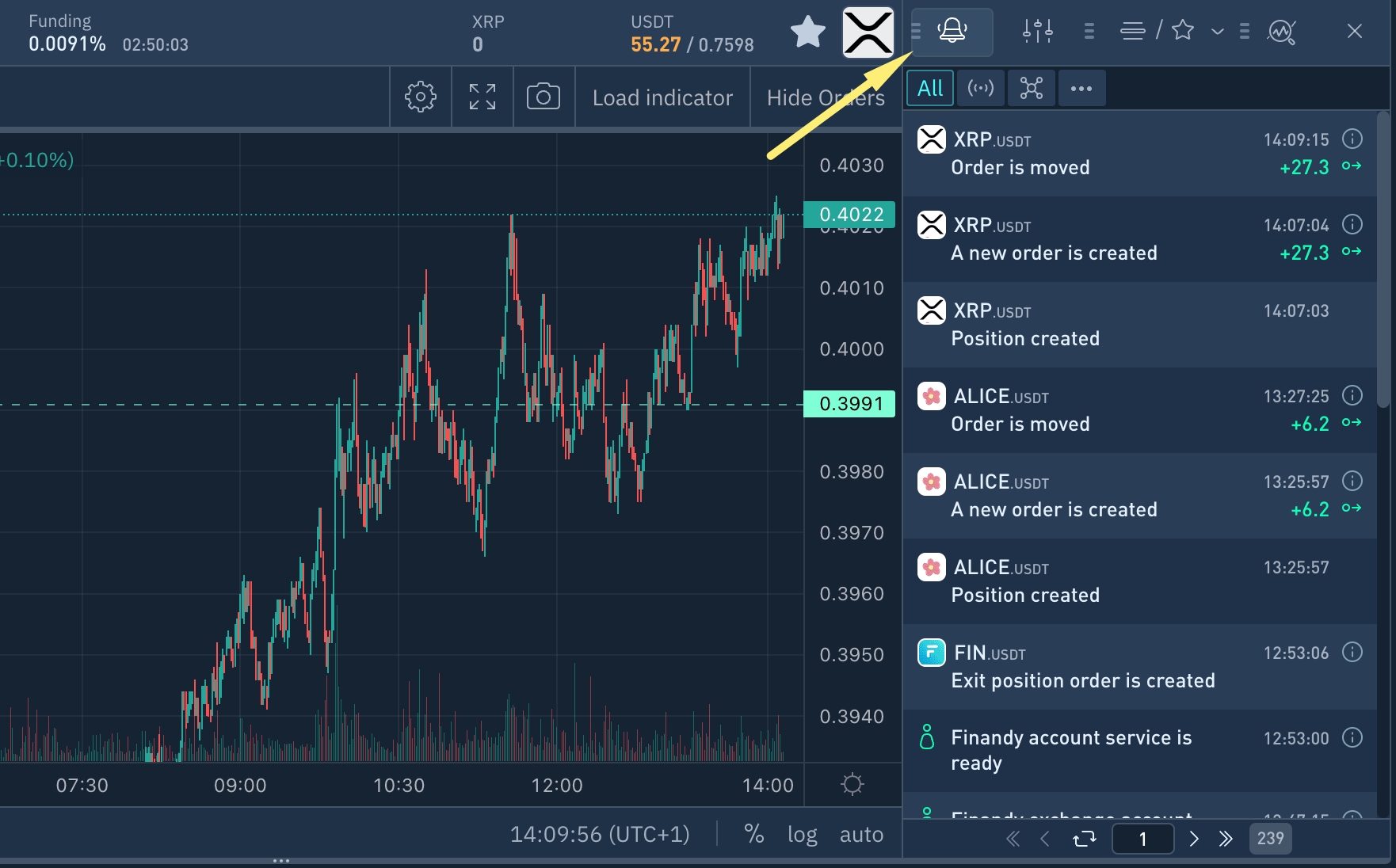
¿Tiene alguna duda? Podemos ayudarte en nuestro chat de Telegram.
Last updated