User Interface
✔ Description of Finandy trading interface: menus, widgets, functions, differences between standard and PRO modes. Detailed guide on how to use the interface.
The trading interface is separated into multiple sections:
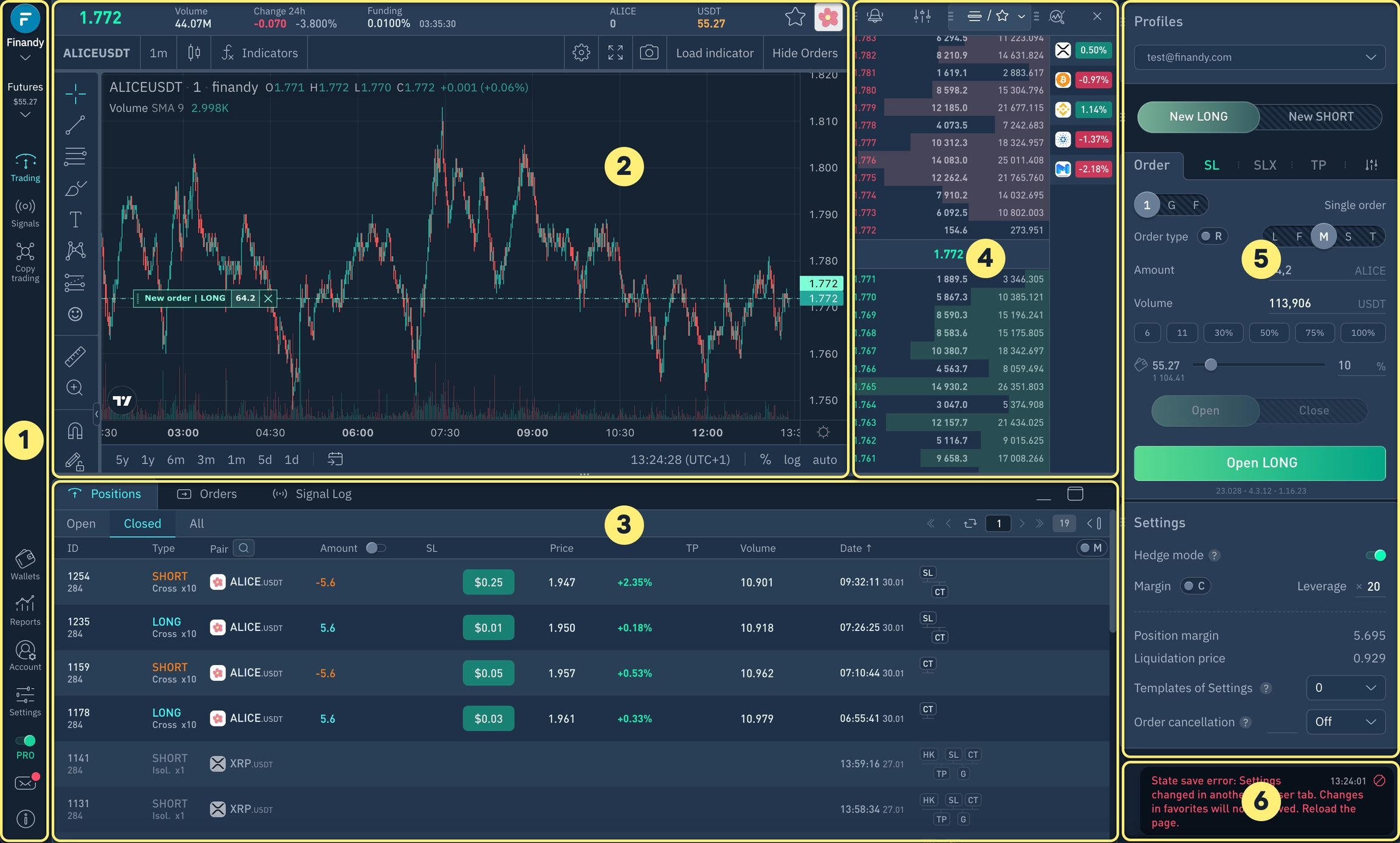
1. Main menu
Exchange selection

Market selection

Pages

Pro mode toggle switch
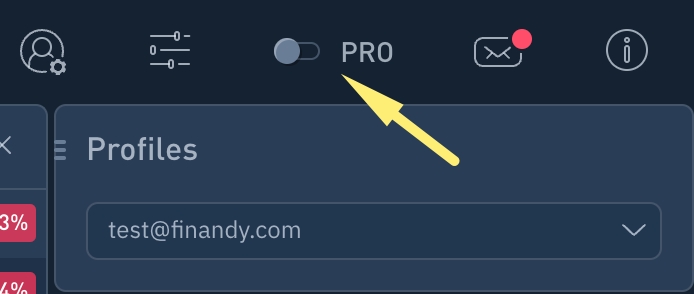
Standard mode is enabled by default.
If you need more features, activate the PRO mode.
PRO mode is provided for free.
Difference between Standard and PRO modes.
Text
Standard
PRO
Main menu
Located horizontally at the top
Located vertically on the left side
Text fields
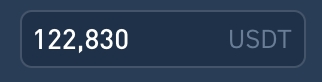
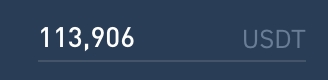
ORDER PANEL
Order types
Limit Market Stop-market
All
Order grid
Hidden
✅
Fibonacci
Hidden
✅
Settings templates
Hidden
✅
Order Auto-cancellation
Hidden
✅
STOP LOSS
Price calculation
from breakeven price
from breakeven price
from average
Risk calculation
Hidden
✅
Order types
Hidden
✅
Level reordering
Hidden
✅
TRAILING
Hidden
✅
TAKE PROFIT
Order types
Hidden
✅
Level reordering
Hidden
✅
News
2. Chart
Chart3. Tab block below the chart
Positions (opened, closed)
Position listOpened orders
List of pending orders:
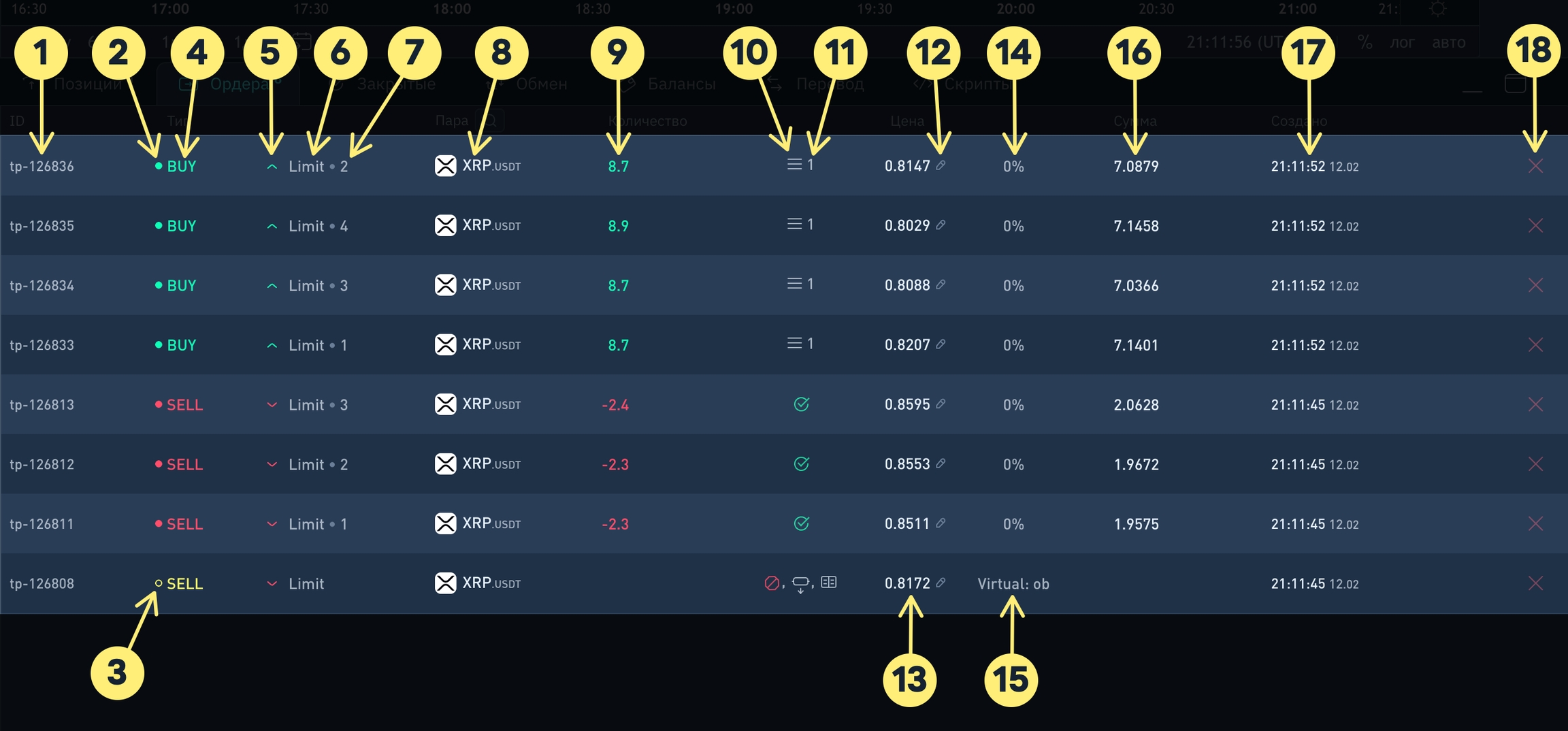
1. Order number
2. Filled dot indicates an unfulfilled real exchange order
3. Empty dot dot indicates an unfulfilled virtual order
4. Red - Sell Yellow - Sell, virtual order Orange - Sell, executed order Green - Buy Lime green - Buy, virtual order Blue - Buy, executed order Grey - Cancelled order
5. Mark up - increase position Mark down - decrease position
6. Order type
7. Order number in the order grid
8. Currency pair Name
9. Number of tokens in the order
10. Infographics (described below)
11. Position´s Grid Number
12. Order price editing
13. Order price editing (unfulfilled order)
14. Order execution progress in %
15. Virtual Order Indicator. Trigger type is indicated after the colon: - ob - order book - lp (last price) - current price - 1m, 5m etc. - Candlestick trigger based on timeframe
16. Order volume (= Quantity x Price)
17. Order creation date and time
18. Cancel order
Order infographic (10 items from the list above)
 - Take profit
- Take profit
 - Stop loss
- Stop loss
 - Order grid
- Order grid
 - Fibonacci grid
- Fibonacci grid
 - Order Auto-cancellation upon a set timeout
- Order Auto-cancellation upon a set timeout
 - Virtual order
- Virtual order
 - Virtual order (candlestick trigger)
- Virtual order (candlestick trigger)
 - Virtual order (order book trigger)
- Virtual order (order book trigger)
 - Trailing buy/sell
- Trailing buy/sell
 - Floating buy/sell order
- Floating buy/sell order
Signal log
Signal log4. Right-side chart tabs
Currency pair tickers, Favorites
Market (currency pairs)Order book, favorite currency pairs
Order bookNotifications
Notifications5. Right vertical block
Order creation panel
Create order/gridPosition settings, templates, order auto-cancellation
Position settingsSwitching profiles
Quickly switch between added account profiles using the Profiles block.

Balances

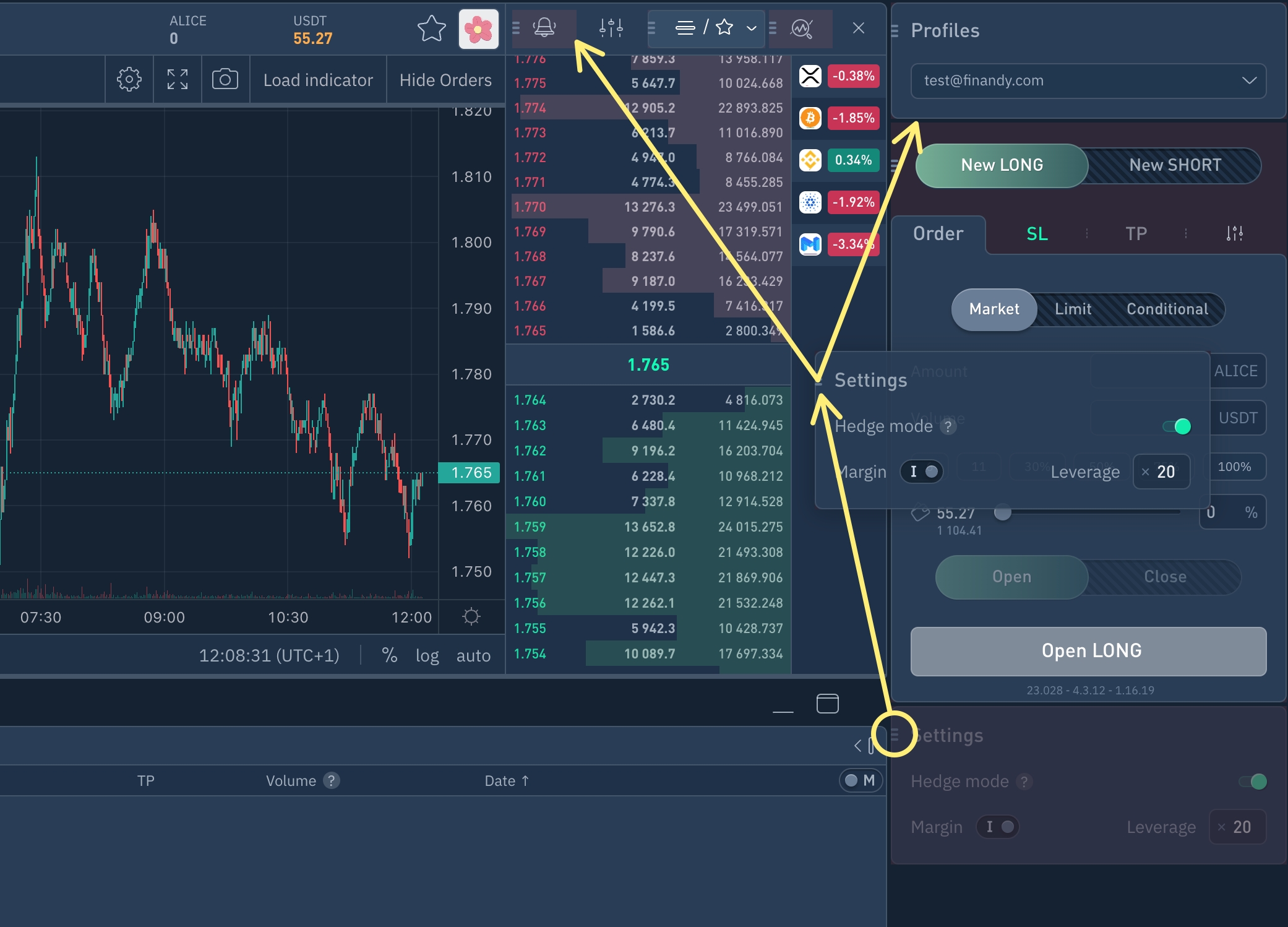
6. Pop-up notifications
Messages related to various events such as order creation, execution, errors, and system operation issues, appear in pop-up windows located at the bottom right of the screen.

Clicking on a message shows its details.
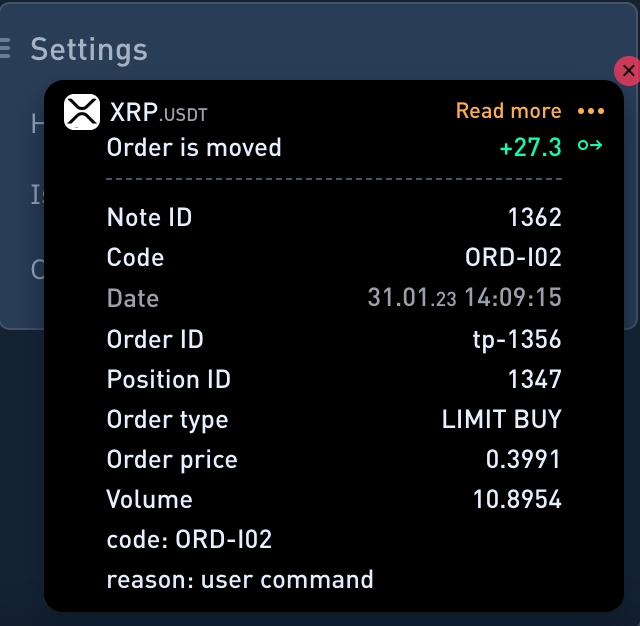
Notification center on the chart's right side stores all messages.
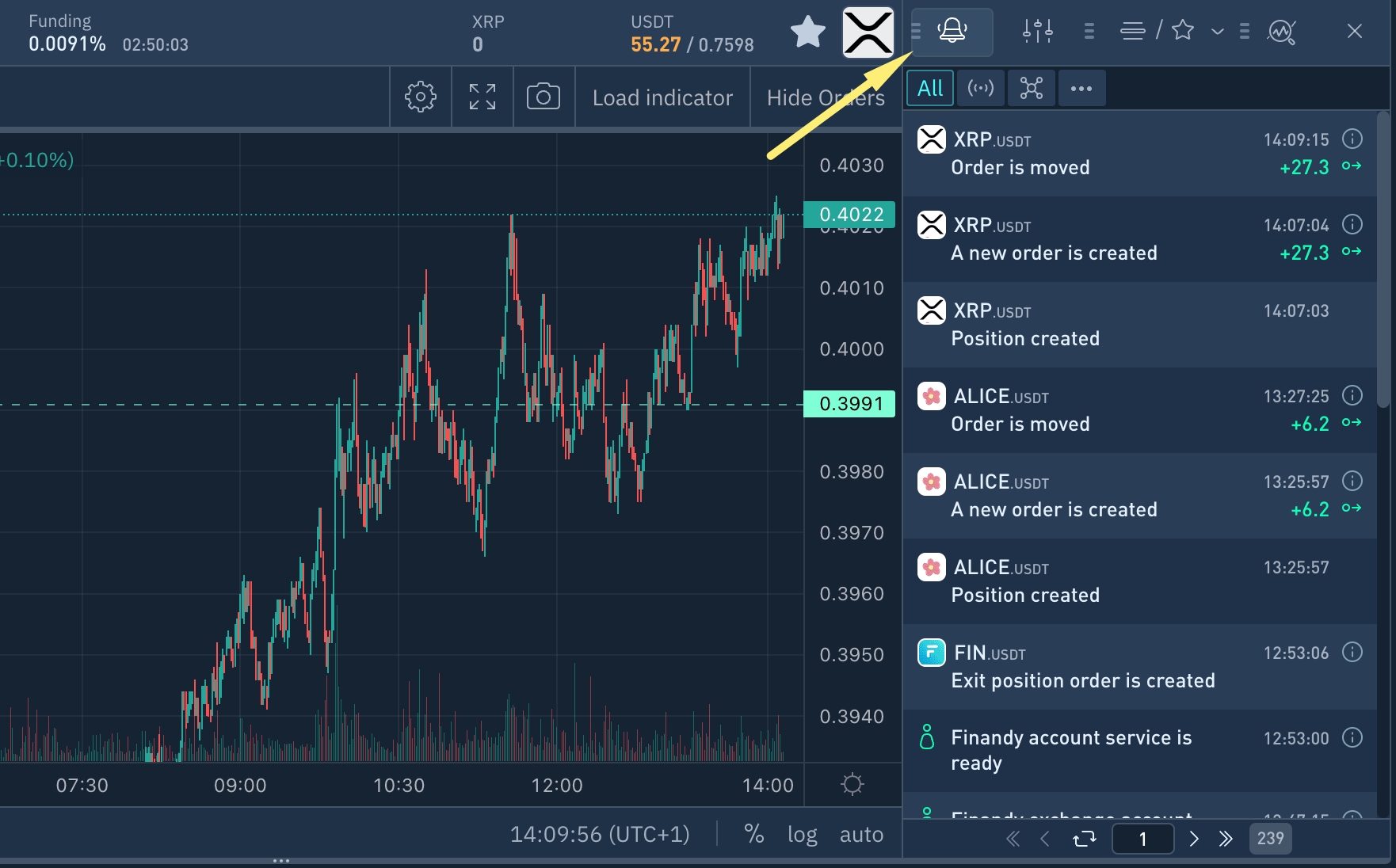
Do you have any questions? We can help you in our Telegram chat .
Last updated