Chart
✔ Learn how to use charts on the Finandy platform: setting up timeframes, indicators, and scaling. A detailed guide to TradingView chart functions and tools.
Info block above chart

Current price
24h trading volume for selected pair on chart
24-hour price change in absolute value and in %
24-hour maximum value
24-hour minimum value
Funding, if Futures Market is selected
Token balances for selected pair
Add/remove selected pair from favorites using the button
Selected currency pair icon
Chart
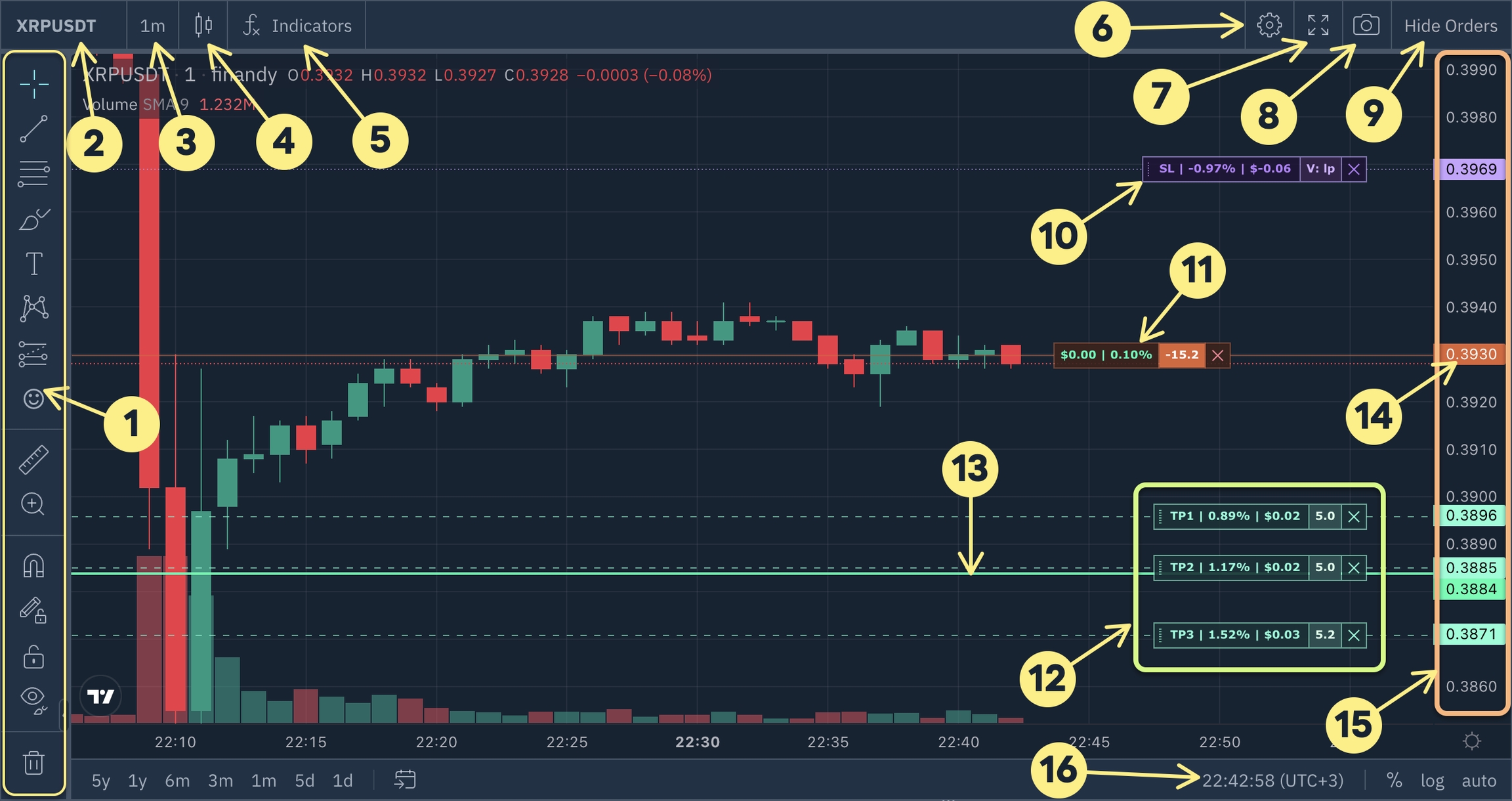
Chart toolbar. TradingView provides the chart widget, which automatically saves drawn lines every 10 seconds. Changes are only saved in the active tab.
Current pair name on the chart. Clicking on the name opens a dialog to select a different currency pair.
Interval (timeframe or candlestick size) for selected pair. You can set the interval by entering numbers from the keyboard.
Chart type. Bars, Japanese candles or just lines.
Indicators. You can add standard indicators to the chart by clicking on the name and accessing the library, which is different from the official TradingView website.
Chart settings. Candlestick colour settings and other custom settings.
Expand the chart to full screen.
Take a chart´s screenshot.
Hide/Show orders on chart.
11. Position level. Breakeven, including entry and exit fees, is calculated by default. The example shows a Short position.
12. Take Profit order (TP).
13. Average execution price of all TP orders.
14. Currency pair current price.
15. Price scale.
To change the chart scale vertically, hold down the left mouse button and drag up or down. To change it horizontally, scroll the mouse wheel on the chart. To change it relative to the mouse cursor, hold down the CTRL button.
16. Current time and time zone. It is possible to change the time zone to your current one.
Do you have any questions? We can help you in our Telegram chat.
Last updated