Fibonacci grid (levels)
✔ Instructions for creating a grid of orders based on Fibonacci levels. Learn how to configure order type, volume, auto-update levels and other parameters for effective trading.
Display in Interface
To show Fibonacci grids, enable PRO mode (free)
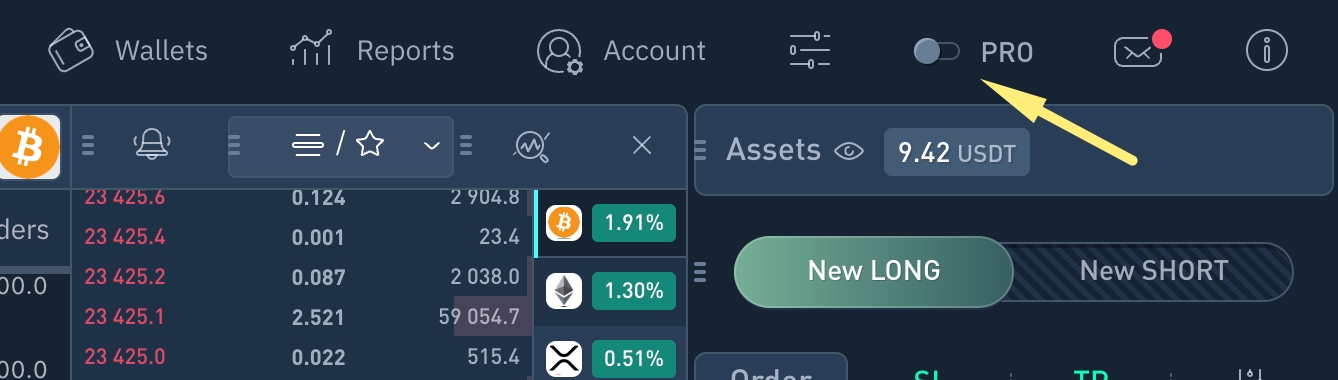
or access display options via the interface's 'Settings' section.

Click 'Order Creation' (1), enable Fibonacci grid display (2) and click "Save" (3).
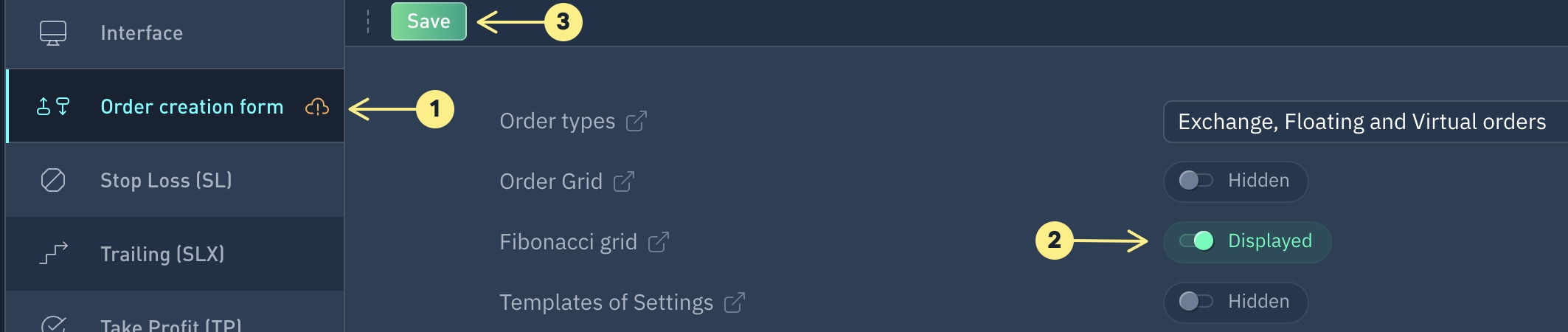
Creating Fibonacci Order Grid
Select Fibonacci Grid in order panel.
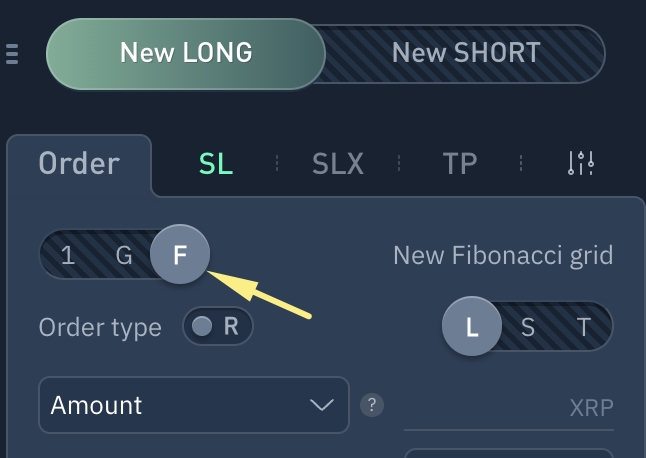
1. Order type
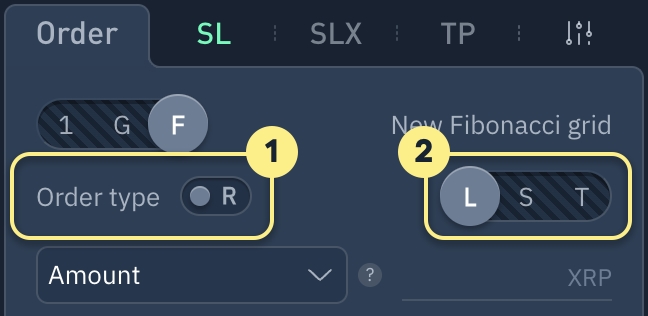
Real or virtual orders. R - real orders. Order sent to the exchange. V - virtual orders. Order is created in terminal and only sent to the exchange when activation conditions are met.
Order types to place on the exchange: L - Límit F - Floating M - Market S - Stop Market T - Trailing Stop Market
In most cases "L" (Limit) order type is used.
Order types2. All grid orders Volume / Amount
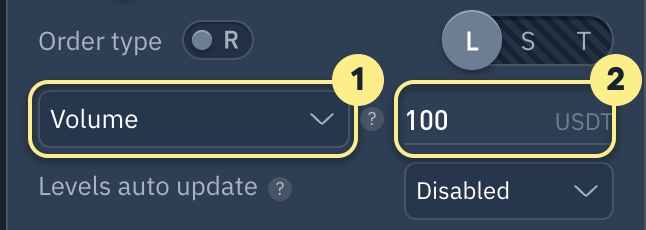
1. Select Volume (sum) or Amount. 2. Enter the token volume or amount across all Grid orders.
For example, if you assign the total Grid volume to 100 USDT and spread it evenly over 4 orders, each order's volume will be 25 USDT.
3. Auto-update level
Disabled by default.
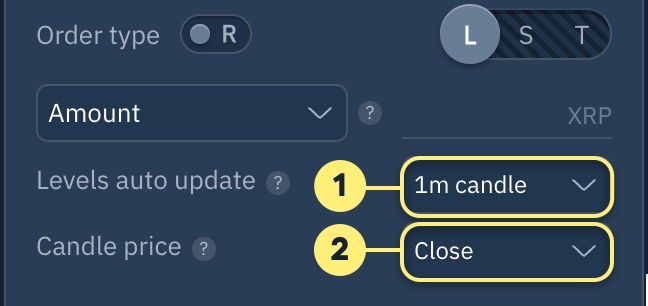
If a timeframe (1) is set, the system checks the candle's High/Low price at its close (based on item 2 selection). If the price has increased (for buying) or decreased (for selling), the grid border will be adjusted towards Close or High/Low price, leaving the other border in place.
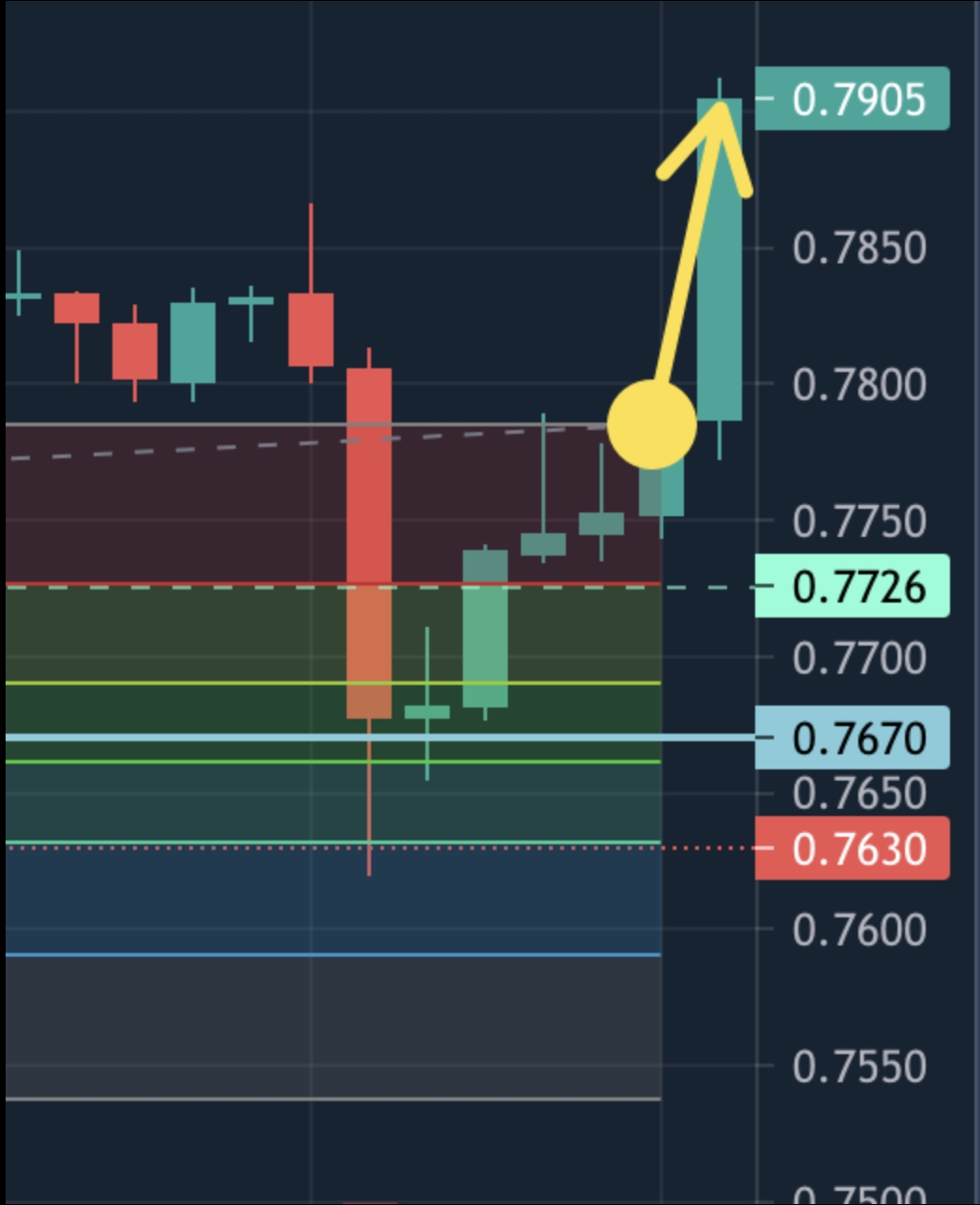
4. Levels
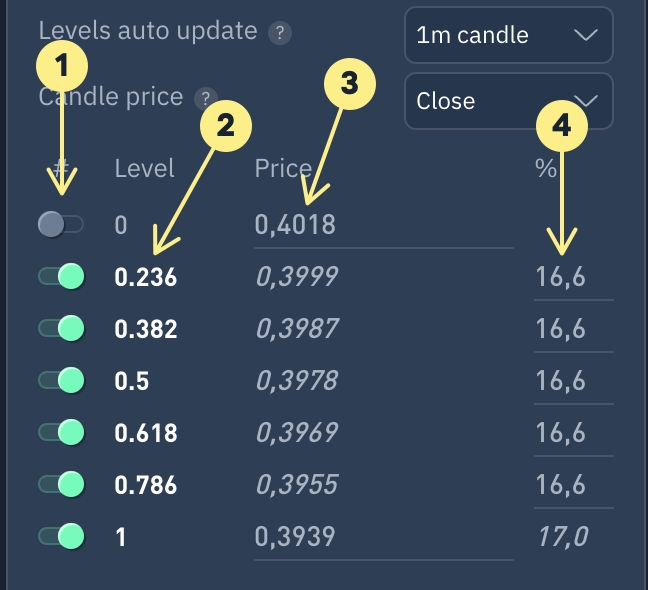
Enable/disable order placement level.
Fibonacci levels from 0 to 1. At level 0 no order is placed.
Order price. Prices of Fibonacci grid orders can only be edited at the highest and lowest levels, while the prices of other levels are automatically calculated.
Set total percentage in this section:
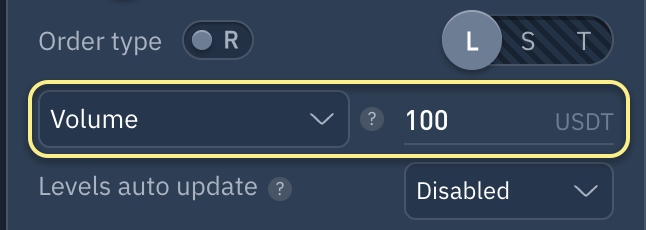
5. Customizing Grid on chart

Fibonacci grid extreme points. Drag them using your mouse.
Grid label. Drag the label to move all Fibonacci grid orders on chart. Total tokens on grid are shown in the label.
Average price when all grid orders are executed is displayed.
Active levels are highlighted in color. While inactive levels are highlighted in gray.
6. Order Auto-cancellation.
Set auto-cancellation time in position settings to cancel orders automatically. Grid order execution deactivates auto-cancellation.

To create a Grid, click "Сreate Grid" button.
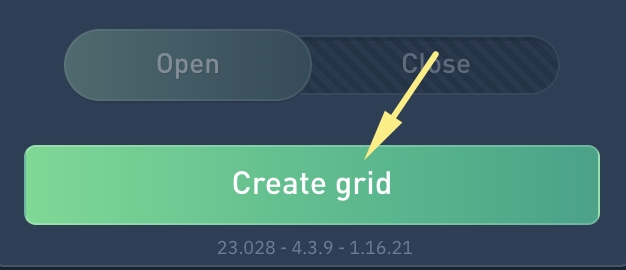
Edit Fibonacci grid
In order panel
After creating a Grid, a control box for the Grid appears on the right side of "1 order or grid" selection.
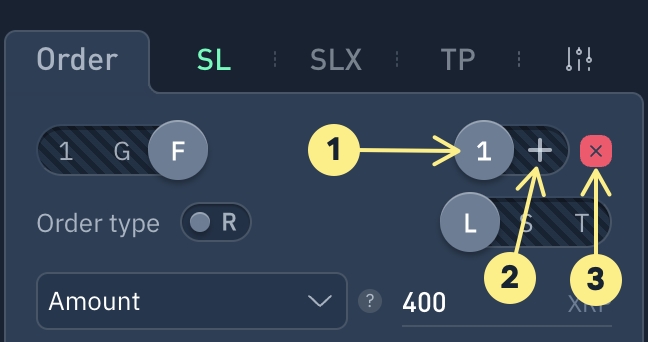
Edit an existing Order Grid by modifying Grid's order number or volume, and adjusting any other relevant parameters. Click 'Modify Grid #1' after making changes to Grid orders.
Create new grid at current position.
Cancel selected Grid (Grid #1 in screenshot).
Changing order price on chart
Modify order position on the chart by clicking and dragging order's left side.

Adjusting grid position on chart
Drag the label to adjust grid position.
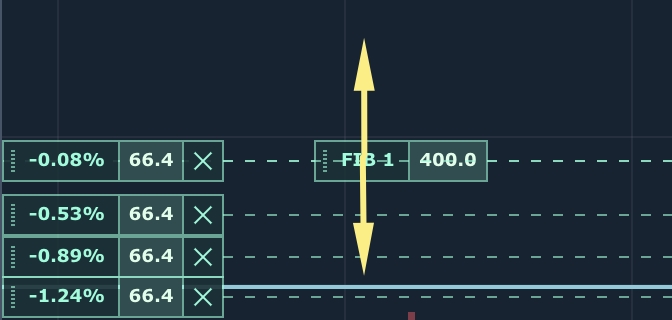
2. Click Change grid in the order panel.

Adjusting position order price
Expand a position by clicking on the position line (excluding currency pair name). Clicking currency pair name will open currency pair chart.
Click on price field in the order list, modify price and press Enter, or click outside the field to save changes.
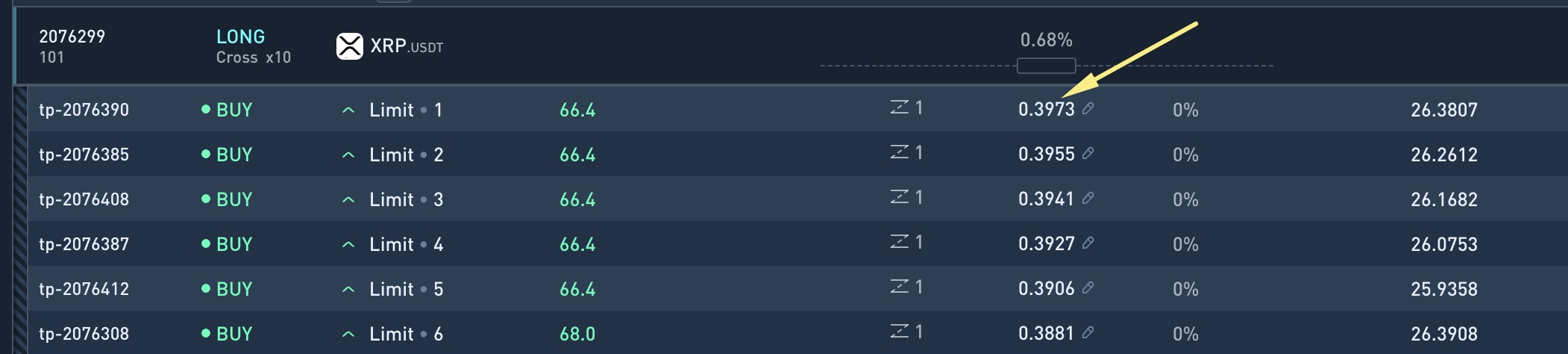
Do you have any questions? We can help you in our Telegram chat.
Last updated